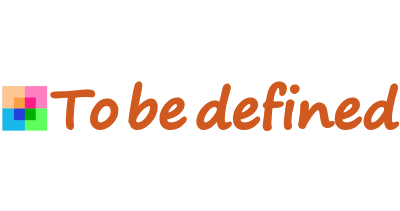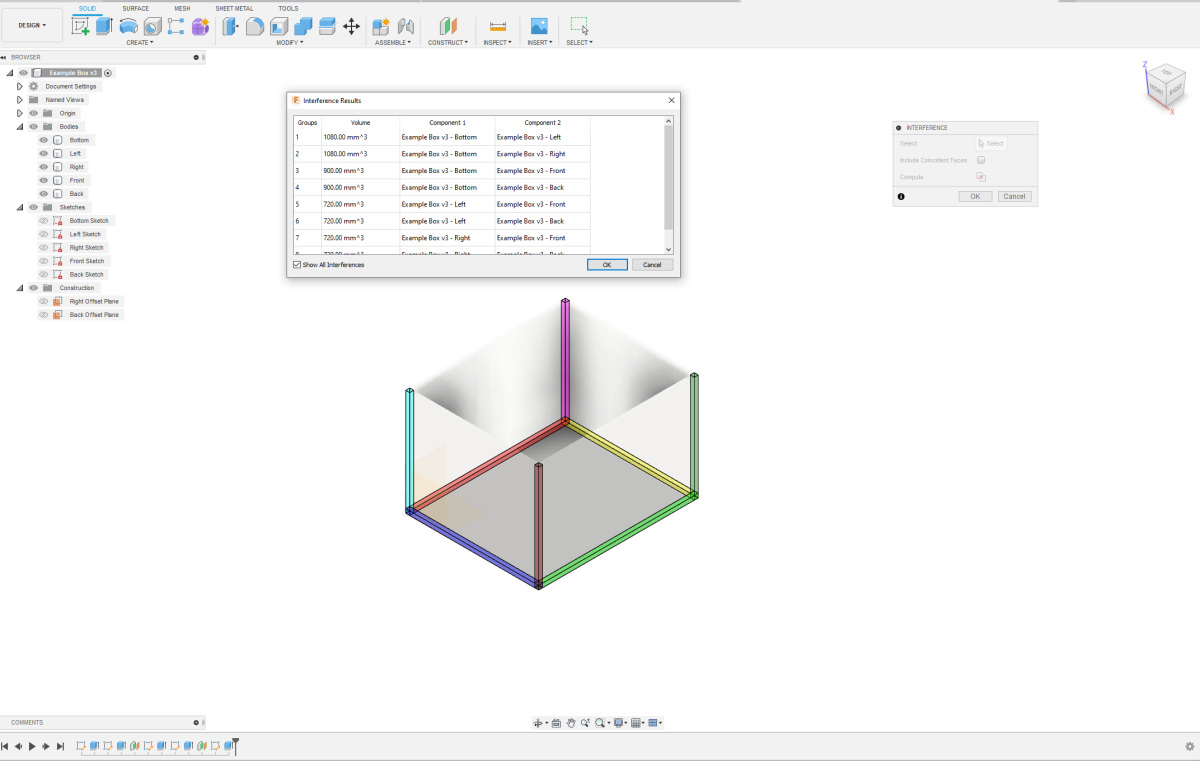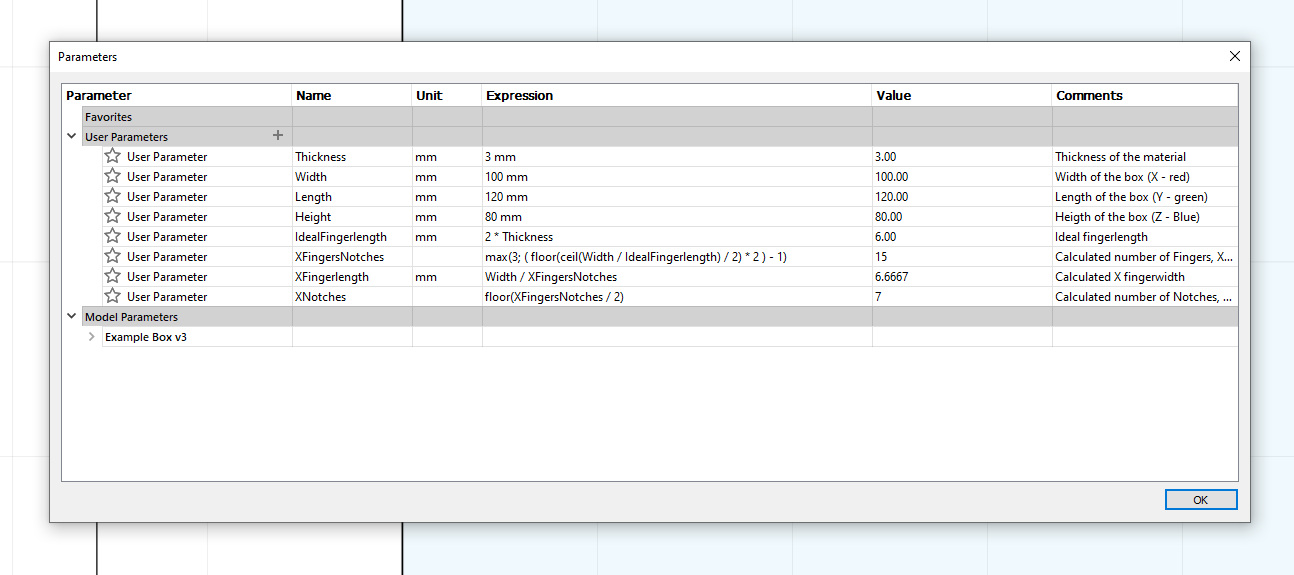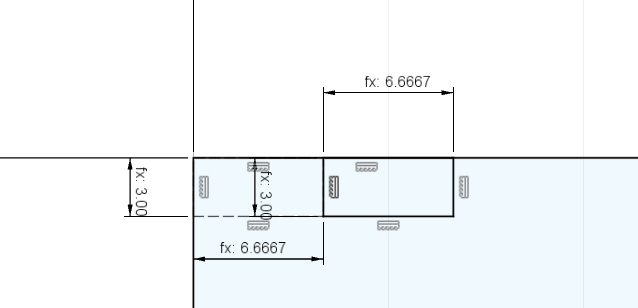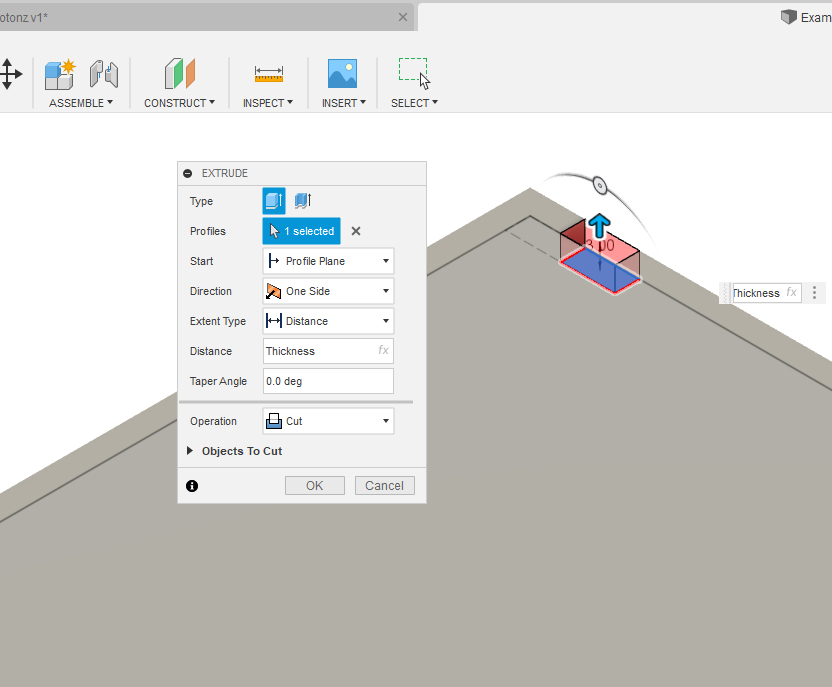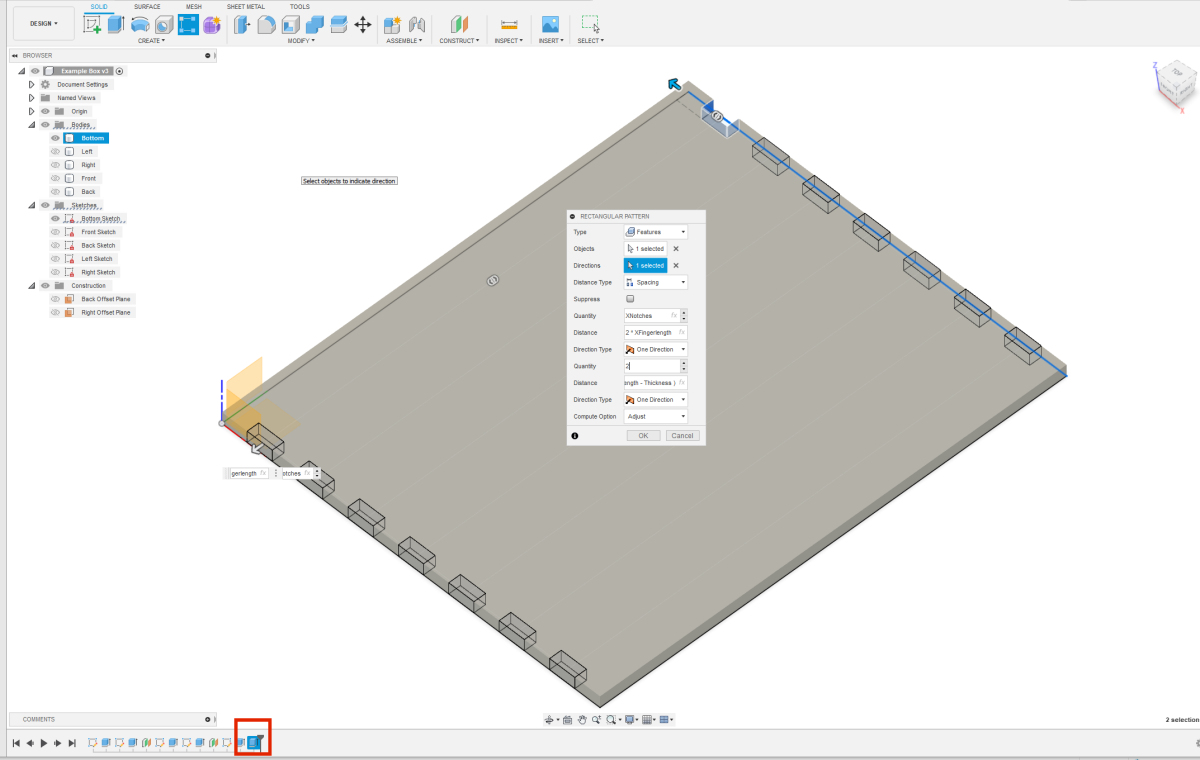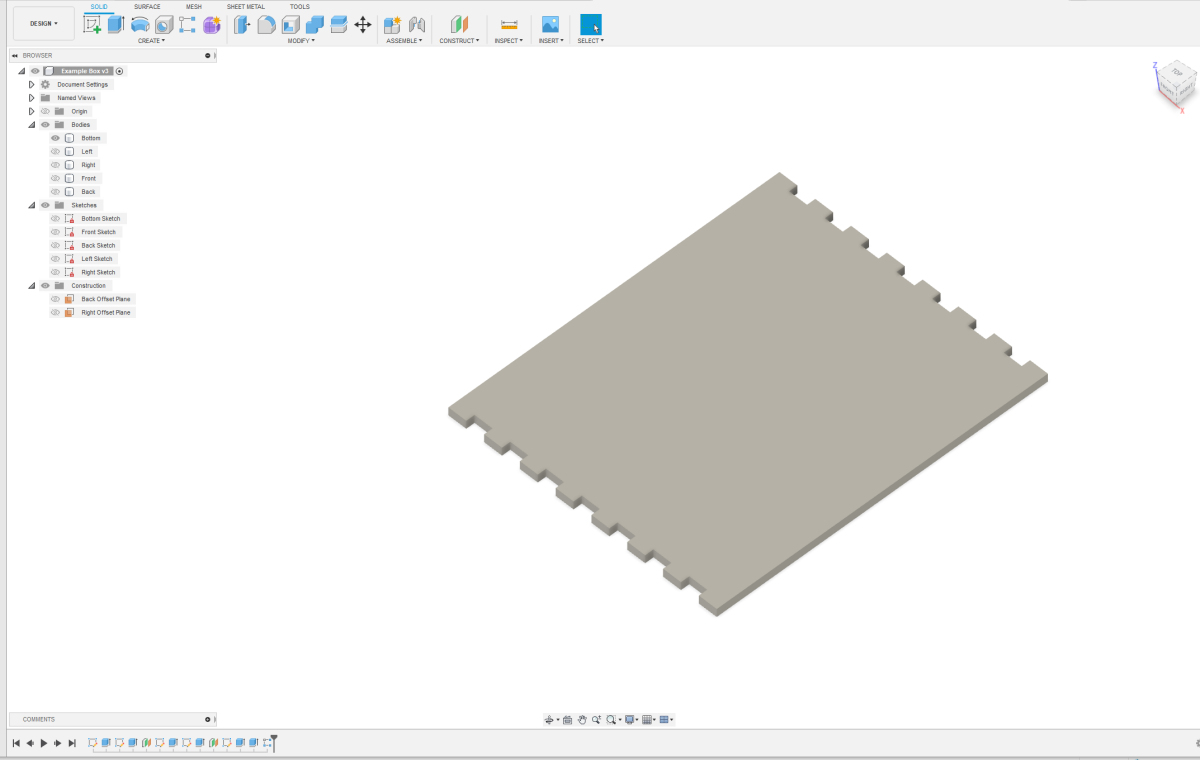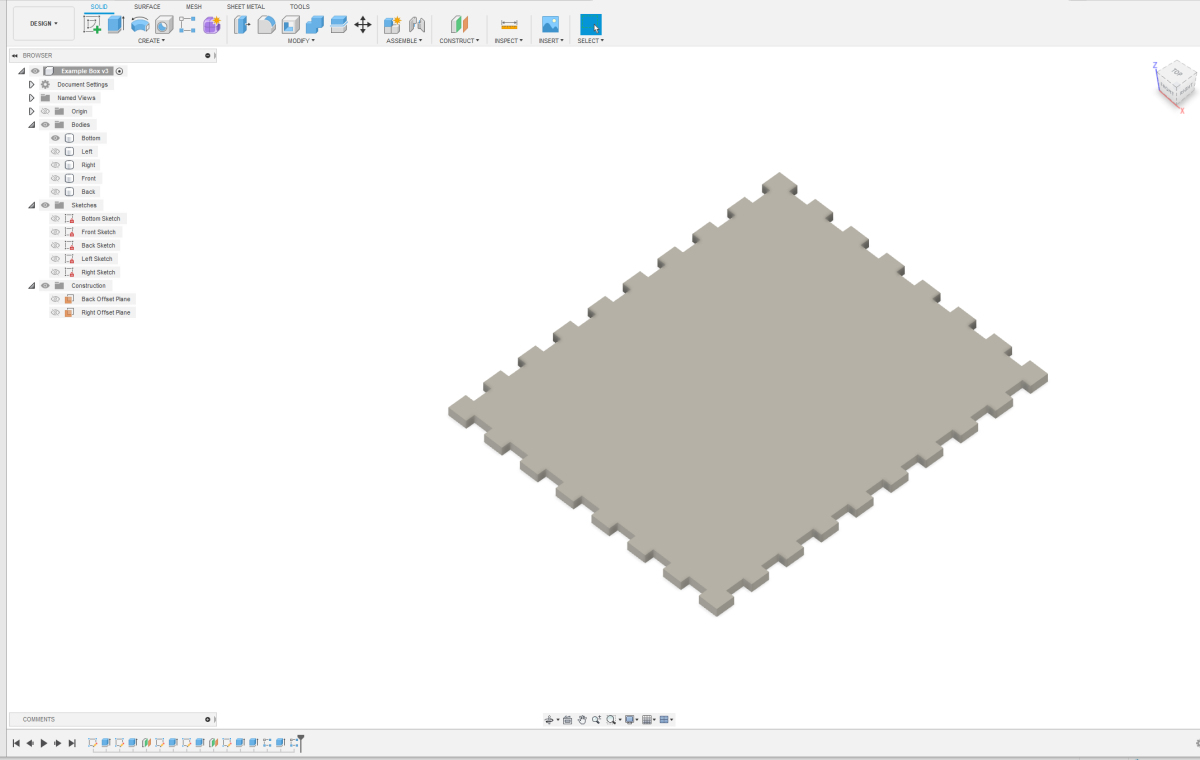Now, the basic box is complete. However, it's not yet suitable for laser cutting and assembly because the parts overlap each other. You can easily observe this using the interference analysis tool in Fusion 360. This tool is very useful for checking if there are any overlapping parts in your design. You can find it under the "Inspect" option in the menu. Select your entire design, click on "Inspect" -> "Interference," and then click on "Compute." You'll now see all the parts that overlap each other highlighted in color.
|
We are now going to create the fingers in the bottom. It works easier if you make all sketches, bodies, and planes invisible, except for the Bottom Sketch and the Bottom body. We need to calculate how large the fingers will be so that they are nicely proportionally distributed. There are a few formulas for this. We also always want an odd number of fingers and notches. If you start with a finger, you also end with one, and if you start with a notch, you also end with one. This will become clear in the images. The length of the fingers and notches are equal since a finger from another part of the design fits into a notch. As a rule of thumb, the length of the fingers and notches should be at least 2 times the thickness of your material. The width of the fingers and notches is equal to the thickness of your material. Together, this results in a number of formulas that you need to add to your parameters. We will start by making fingers on the X-axis of the bottom. For this, you need to add the following parameters. Note: XFingers has no unit.
This is the ideal finger length:
IdealFingerlength = 2 * Thickness
The number of Fingers and Notches is calculated here:
XFingersNotches = max(3; ( floor(ceil(Width / IdealFingerlength) / 2) * 2 ) - 1)
Once we have calculated the number of Fingers and Notches, we can calculate the actual Finger length:
XFingerlength = Width / XFingersNotches
And the number of Notches:
XNotches = floor(XFingersNotches / 2)
The ideal finger length is the same for each direction; the other three calculations depend on the length in the respective direction and are therefore recalculated each time.
|
Now that we have added the parameters, let's actually create the notches and fingers. Draw a rectangle using construction lines with the width XFingerlength and height Thickness. Draw another rectangle with the same dimensions using regular lines. Fix the rectangle made with construction lines by applying a coincident constraint to the top-right corner of the bottom plate. Then, use a constraint to fix the rectangle with regular lines against the top and right side of the rectangle you just placed. Close your sketch. It's a good idea to save your design now.
|
We are now going to create a hole, a notch, at the location of the rectangle constructed from regular lines. The rectangle constructed from construction lines is only meant to position the notch correctly. Select the Extrude option. For the profile, choose the rectangle that will become the notch. If you can't select it properly, you can temporarily make the Bottom body invisible. Once you have selected the rectangle, make the Bottom body visible again; otherwise, you won't be able to create a hole in it. Ensure that the direction of your extrude is upwards, through the plate. The distance is again Thickness, and the operation is Cut, as we are making a hole.
|
Now that we have one hole, we can create the holes across the entire X-axis and even on both sides of the bottom in one go. Select Rectangular Pattern. Choose Feature as the type, as we are repeating the creation of the hole, which is a feature. For the object, select the Extrude you just made from the bottom of the history bar; it's outlined in red in the image. The direction is the X-axis; click on the red axis in the origin of the sketch or the X-axis in your bottom sketch. Set the distance type to spacing, and the quantity to XNotches. The distance between 2 notches is 2 times the finger length, so 2X XFingerlength. Choose to let the pattern go in only one direction. Now you have filled in everything for one side. But we can immediately provide the opposite side with notches as well. So, the value for the second option for Quantity should be 2. The distance between the rows of notches is the Y-direction or the Length, but minus the thickness of the material. If it turns out that the notches are not drawn on the plate but on the wrong side of the first row, you need to put brackets around the formula for the Distance and add a minus sign before it. The formula then becomes (Length - Thickness). Here too, the direction type is One direction. Click "OK" to apply the settings.
|
If you've done everything correctly, your bottom plate should now look like the one shown here. You now have notches and fingers on 2 sides. We're going to repeat the same trick for the Y direction. For that, you need to add the following parameters:
YFingersNotches = max(3; ( floor(ceil(Length / IdealFingerlength) / 2) * 2 ) - 1)
YFingerlength = Length / YFingersNotches
YNotches = floor(YFingersNotches / 2)
|
Create another notch in the Y direction. It doesn't matter which corner you choose to fix your first rectangles in the sketch. Once you've created the first hole, you can use rectangular pattern to create the other notches again. If you've done everything correctly, your bottom plate should now look like the one shown here. We're making progress. It's a good idea to save your design again.
|