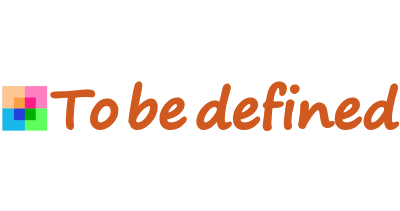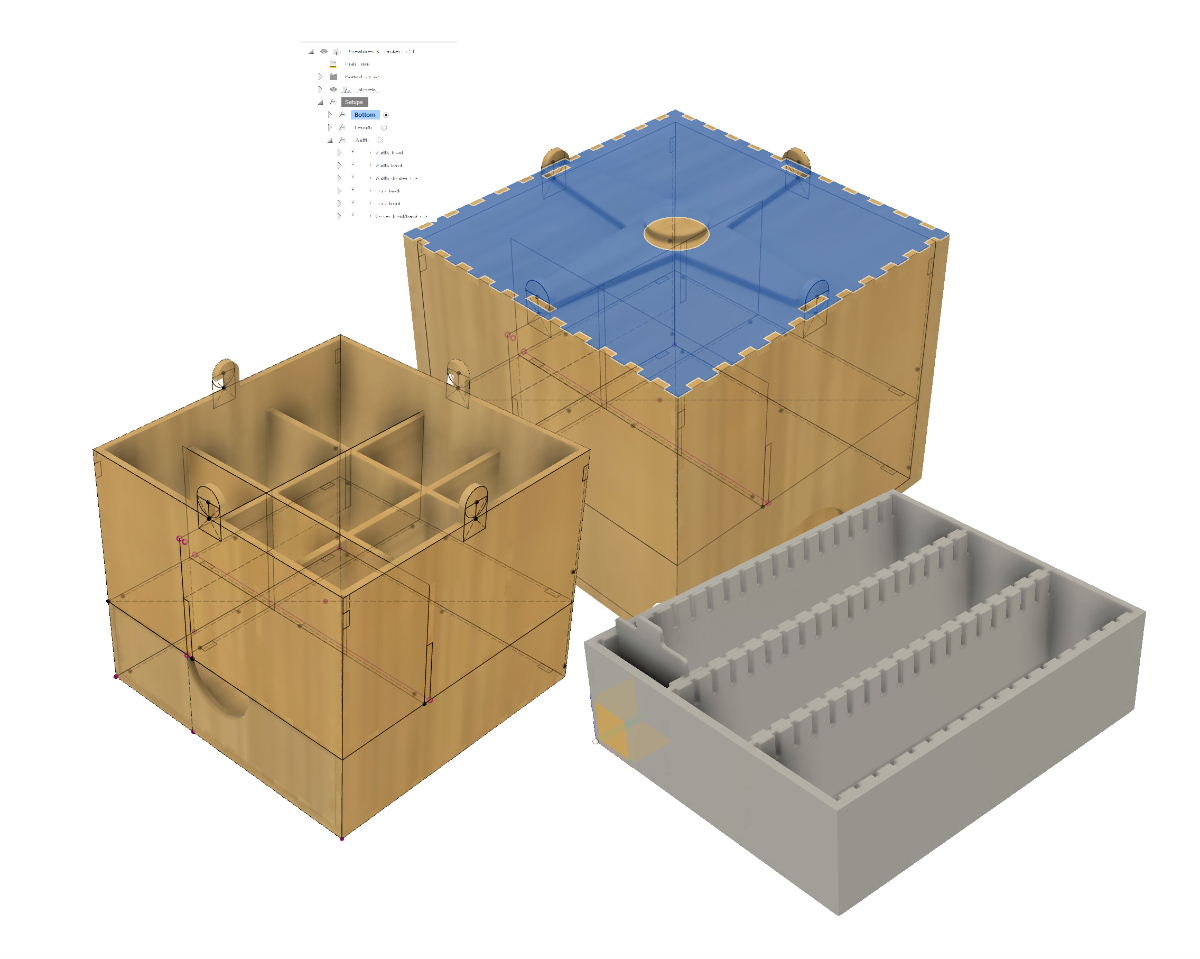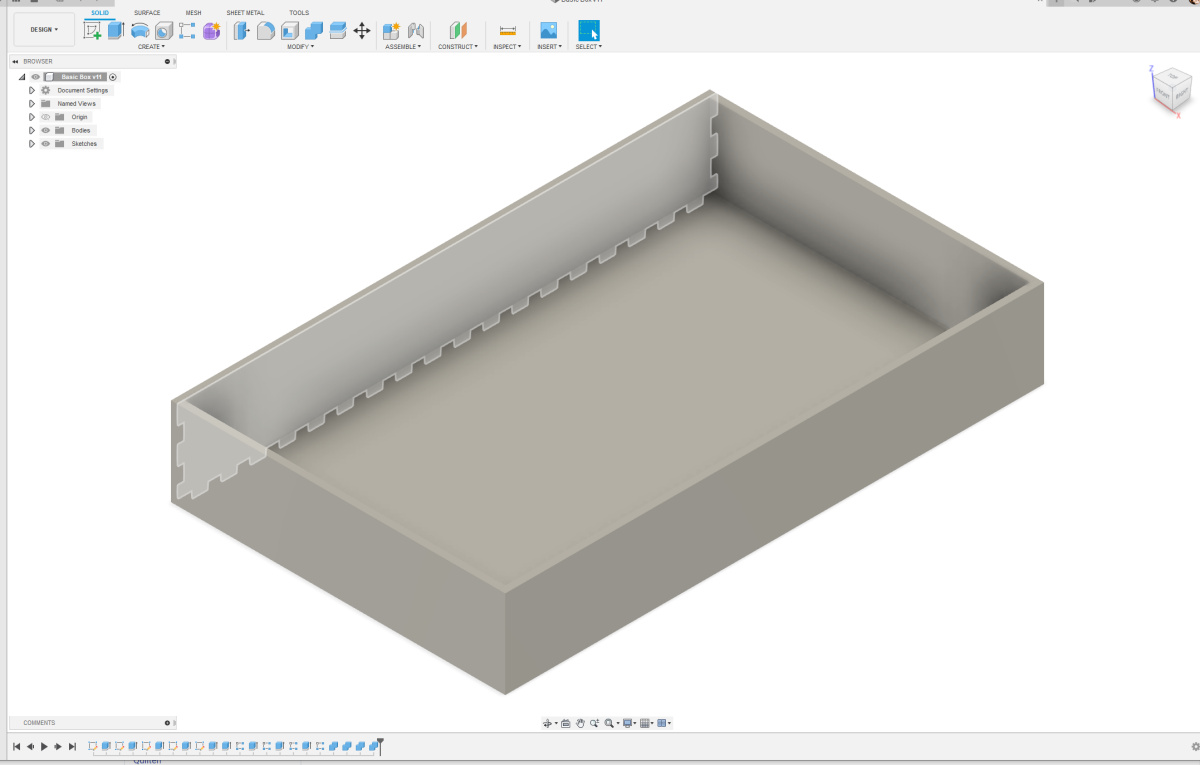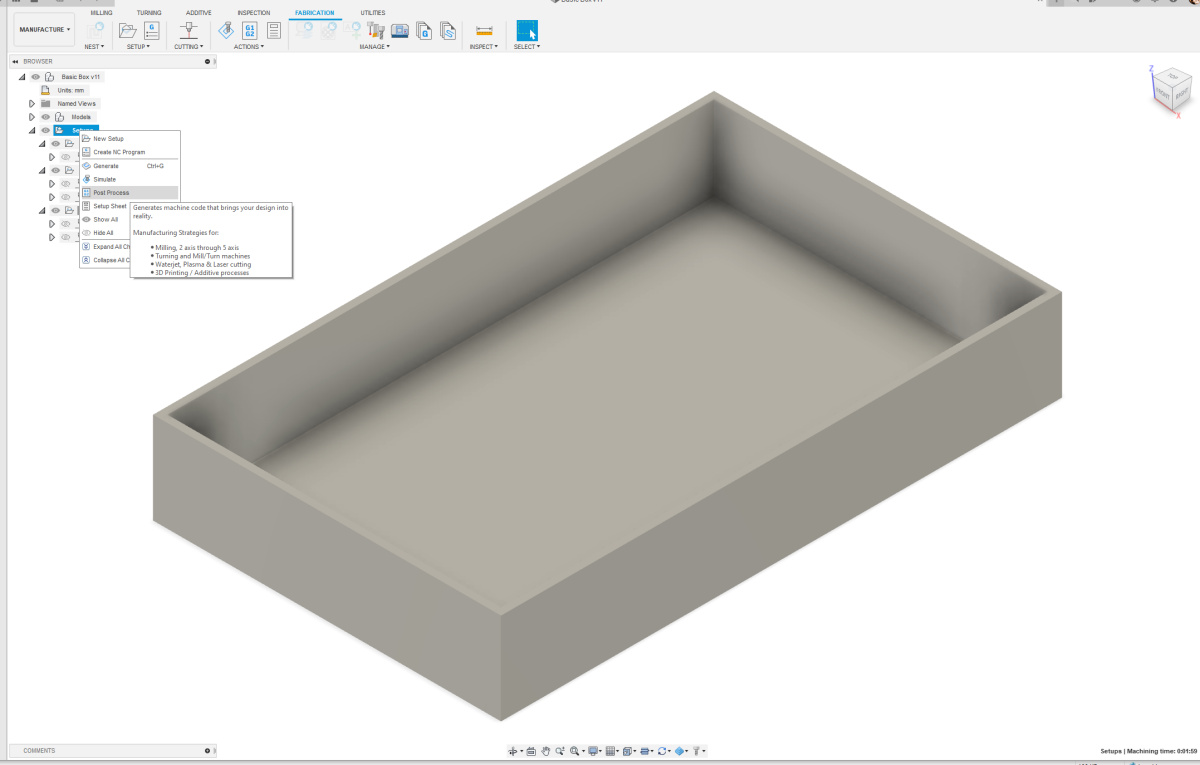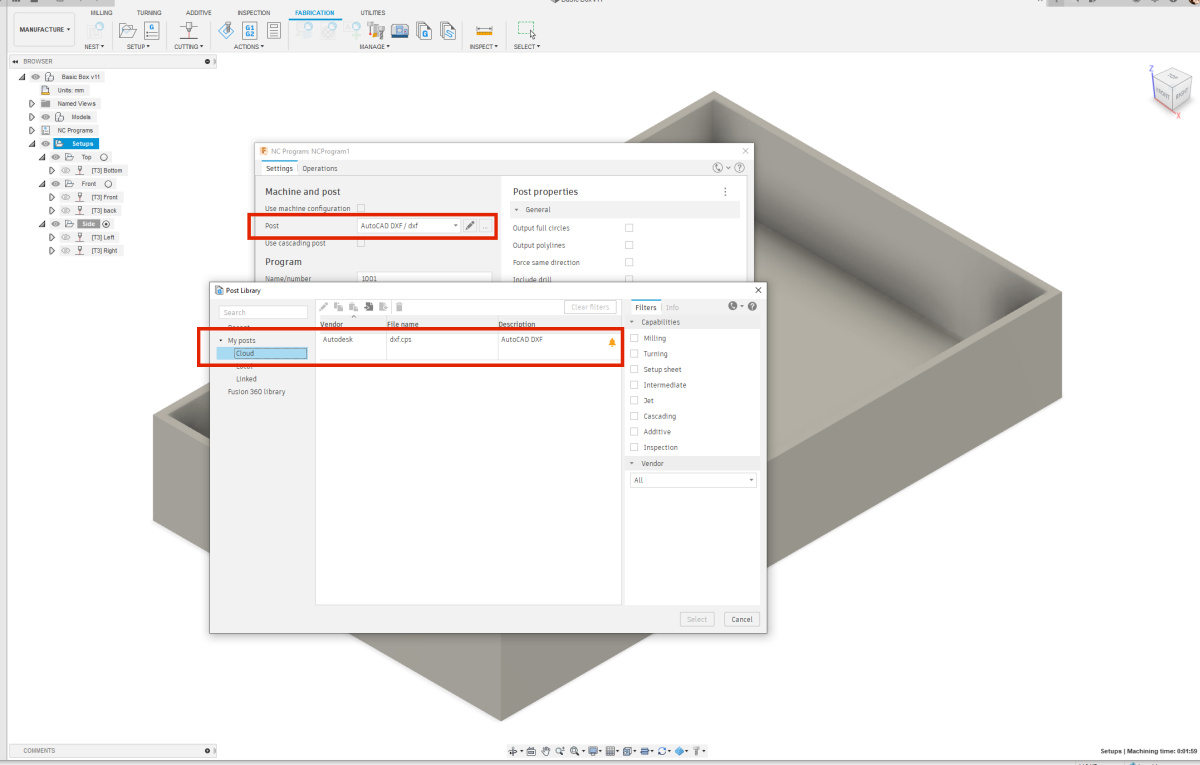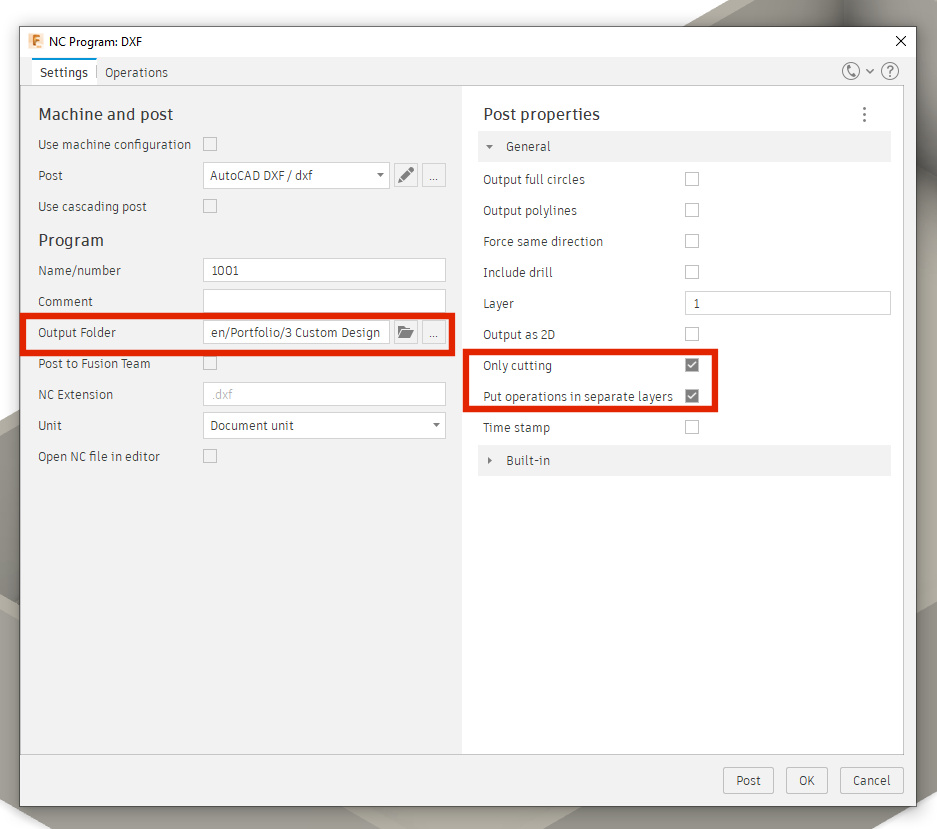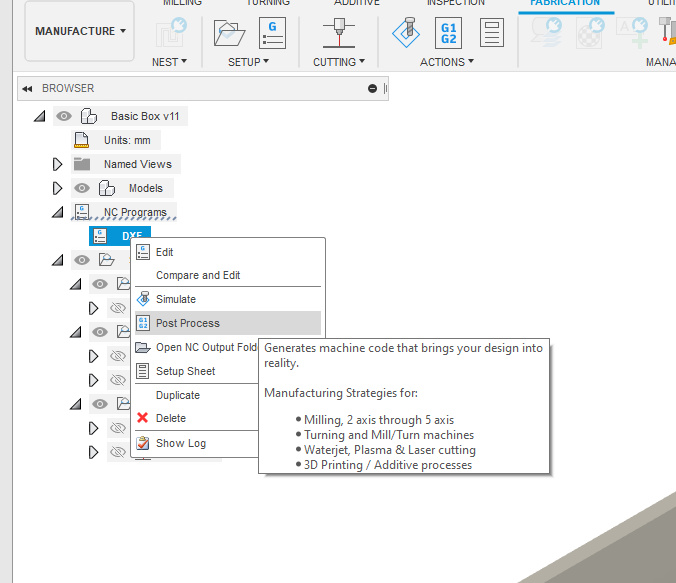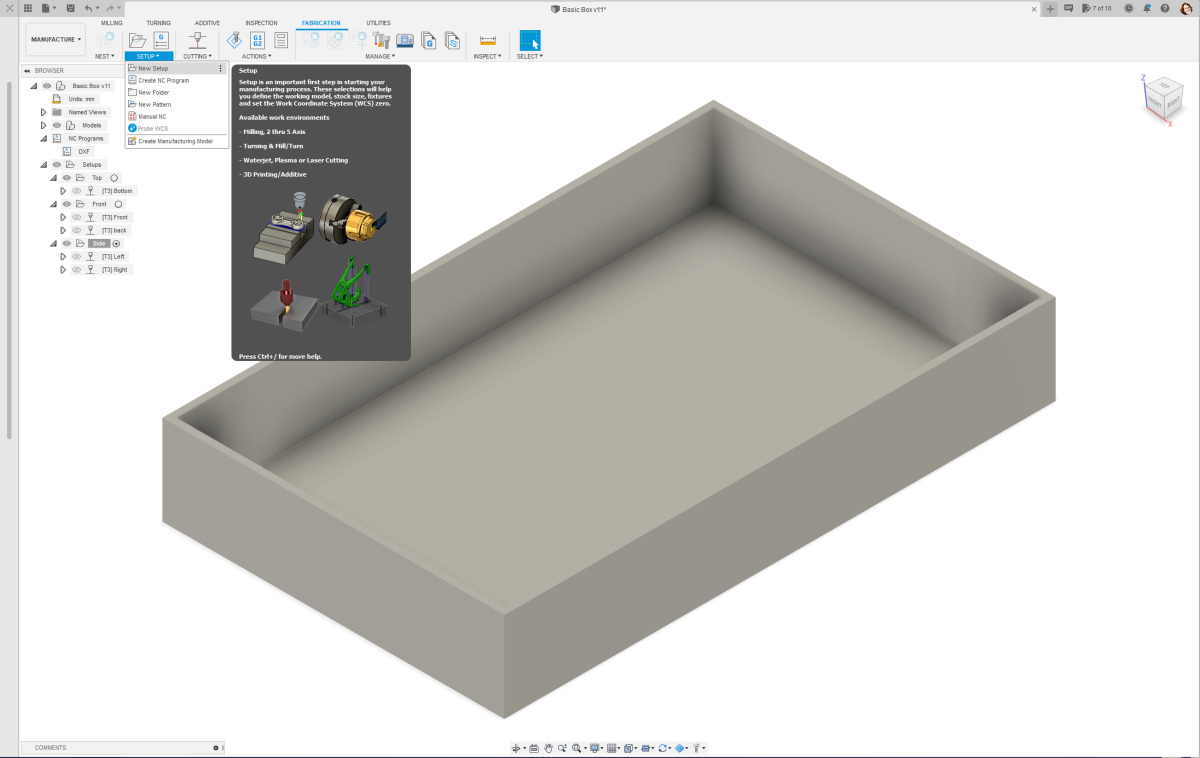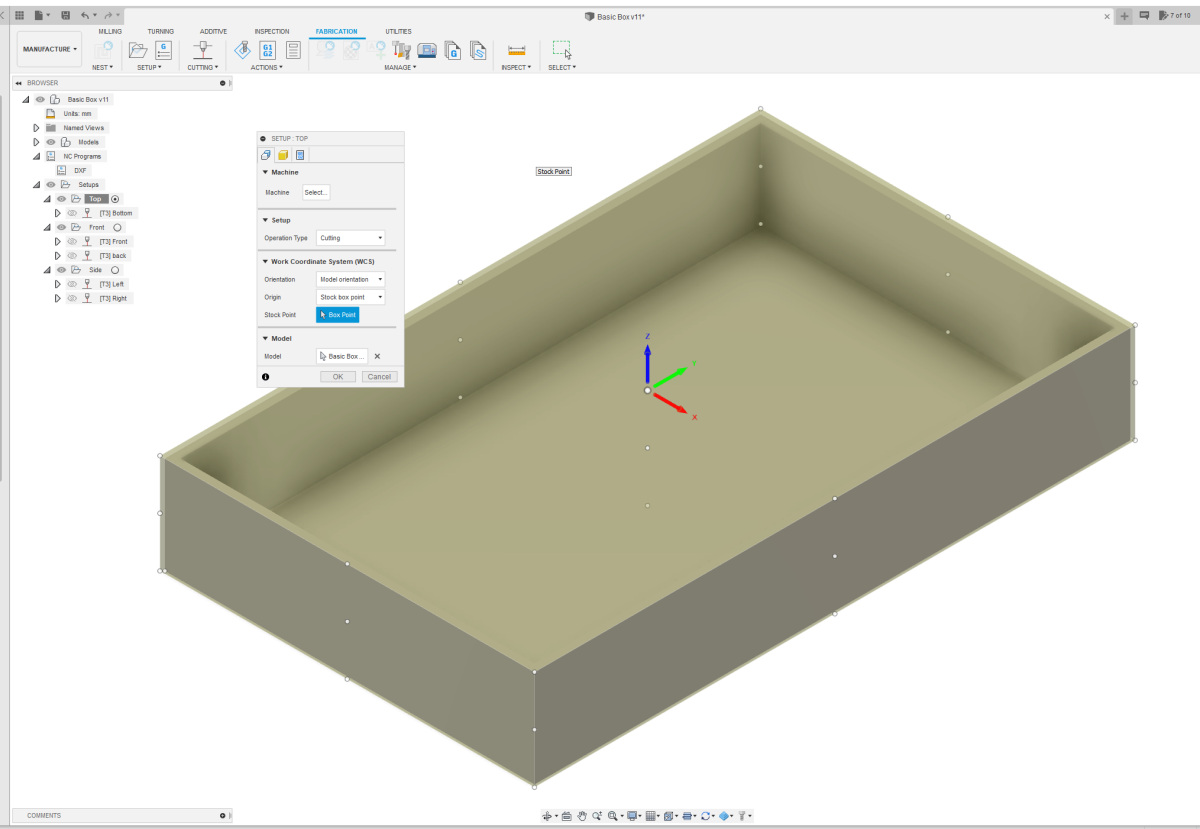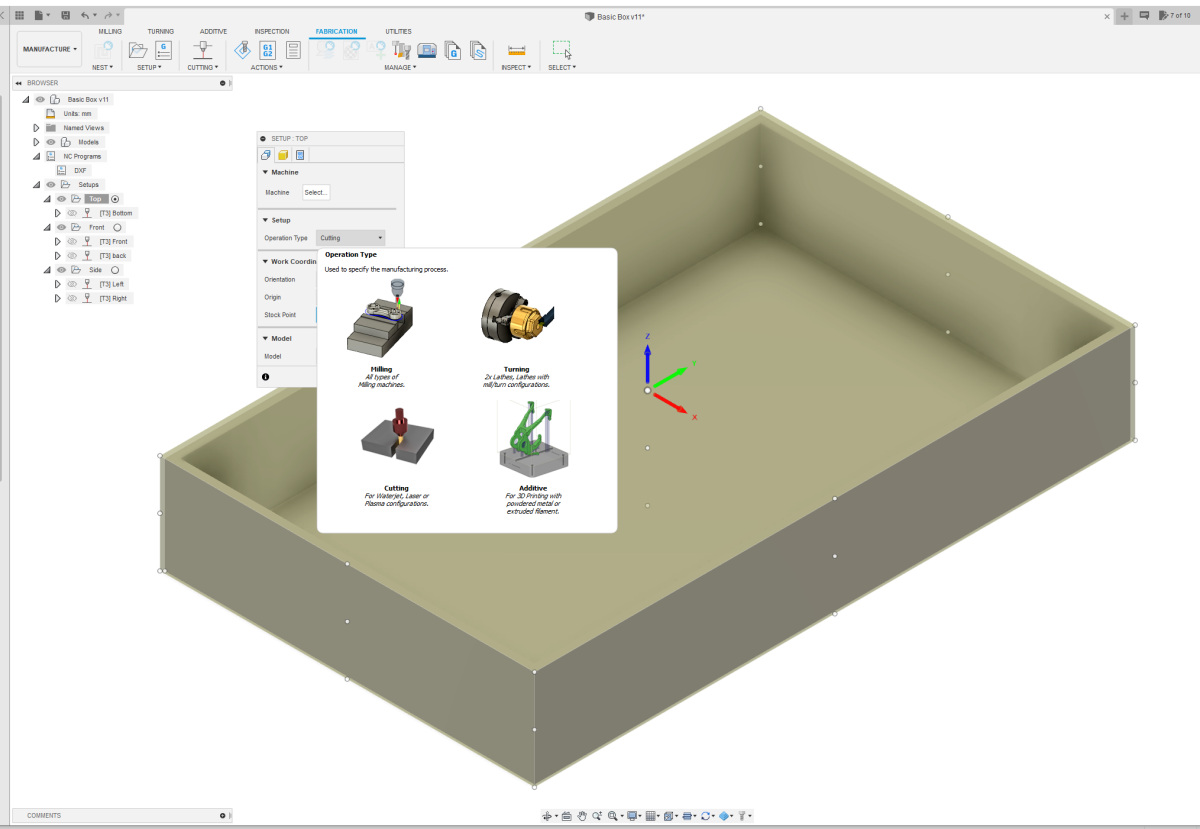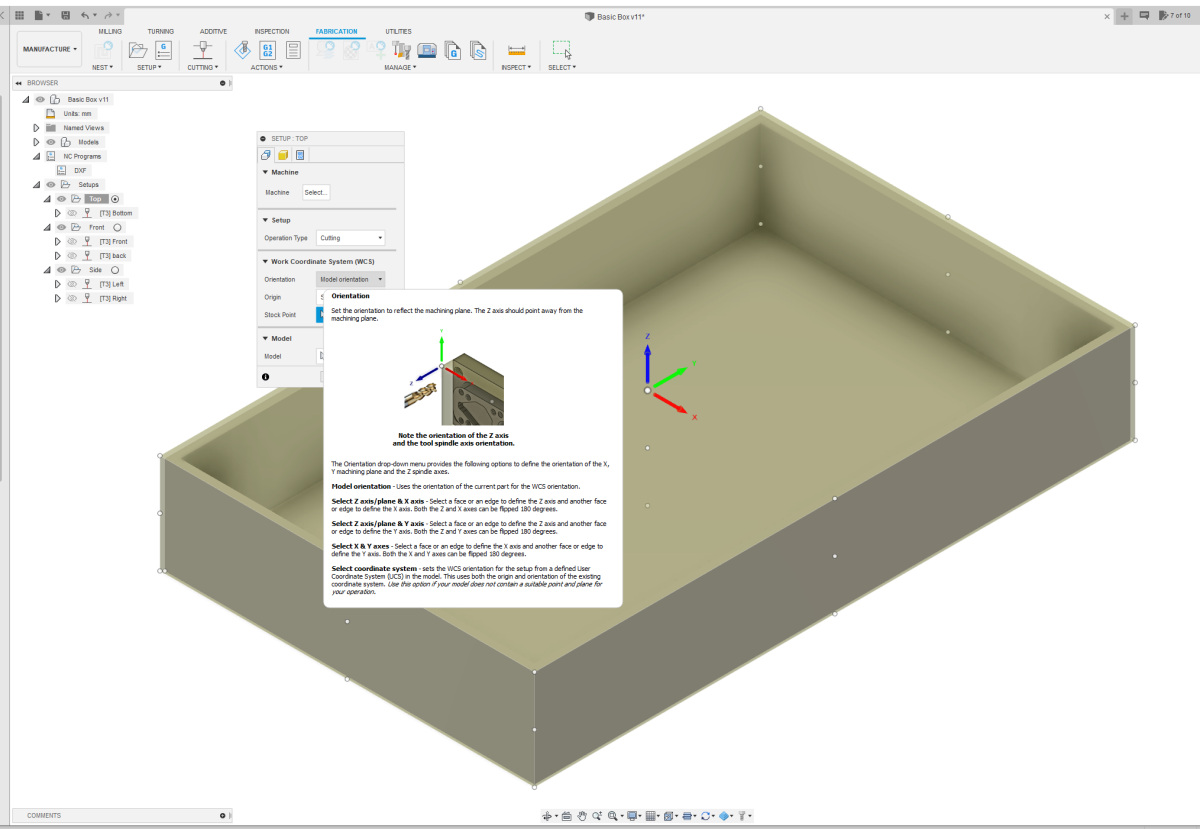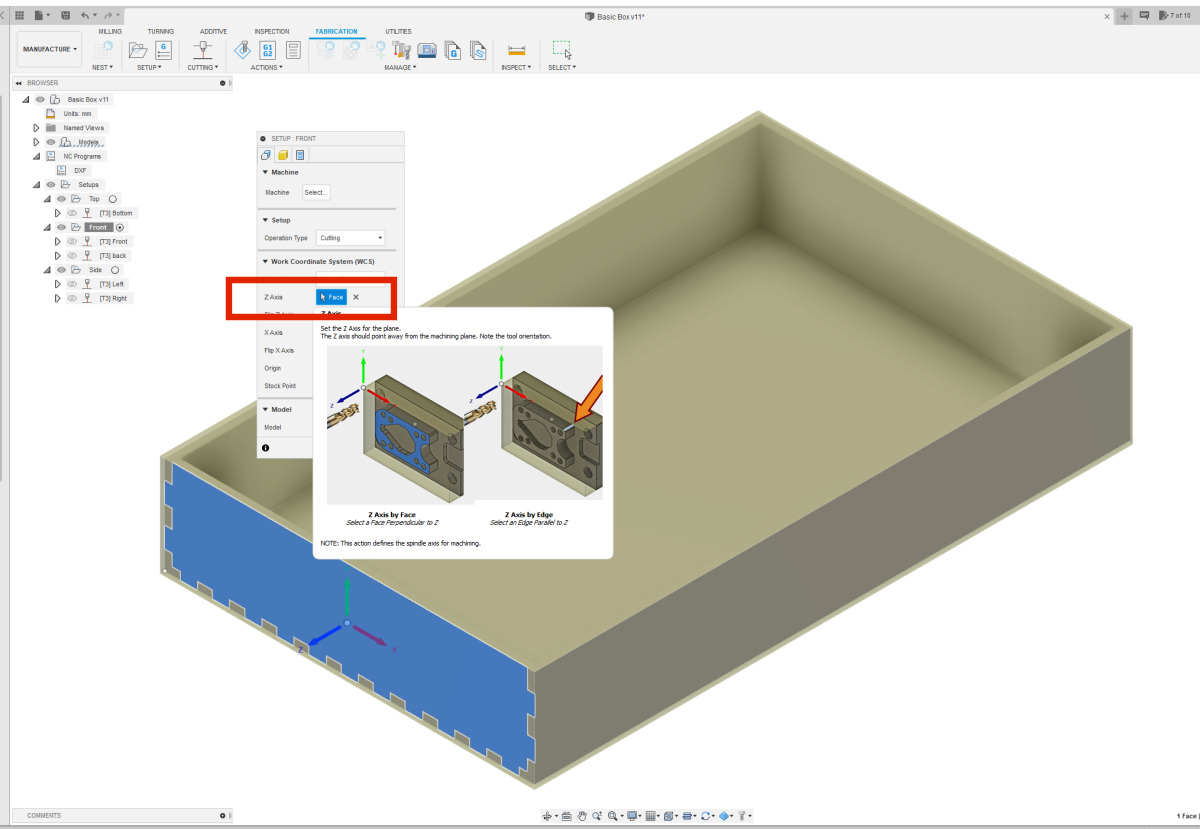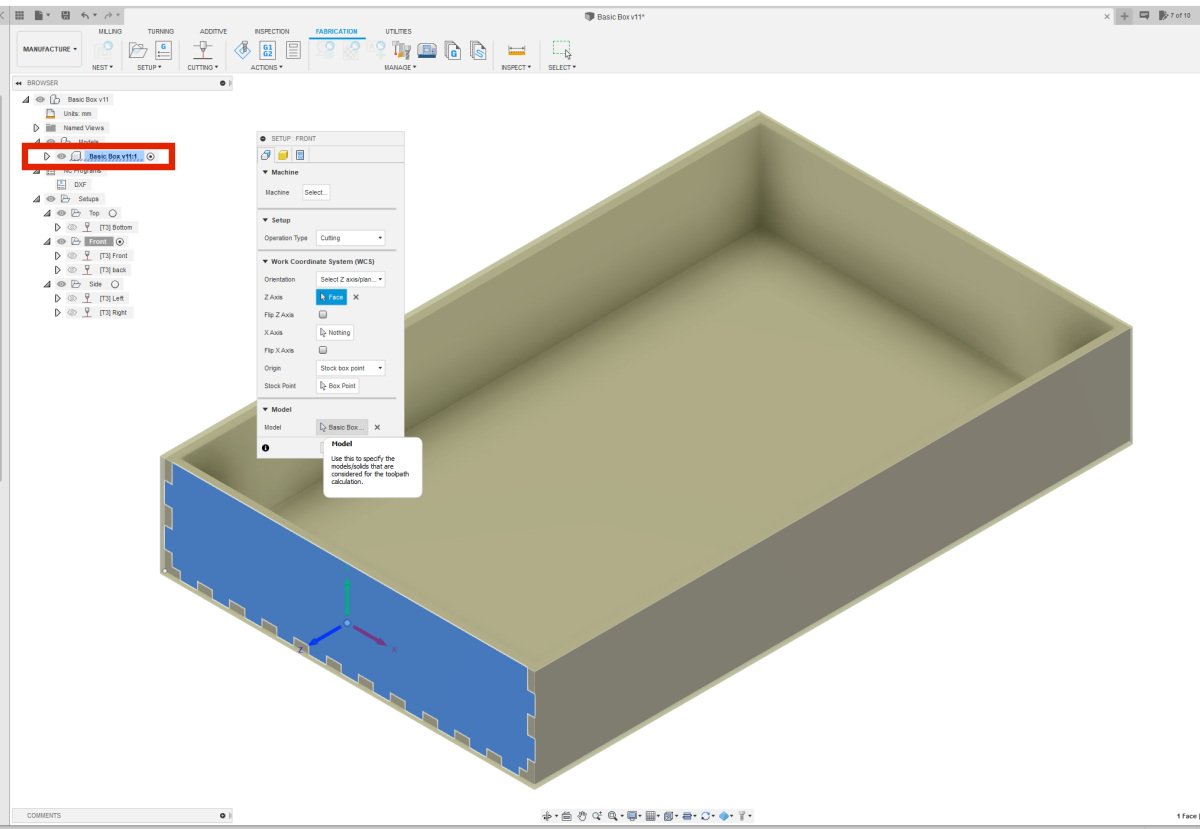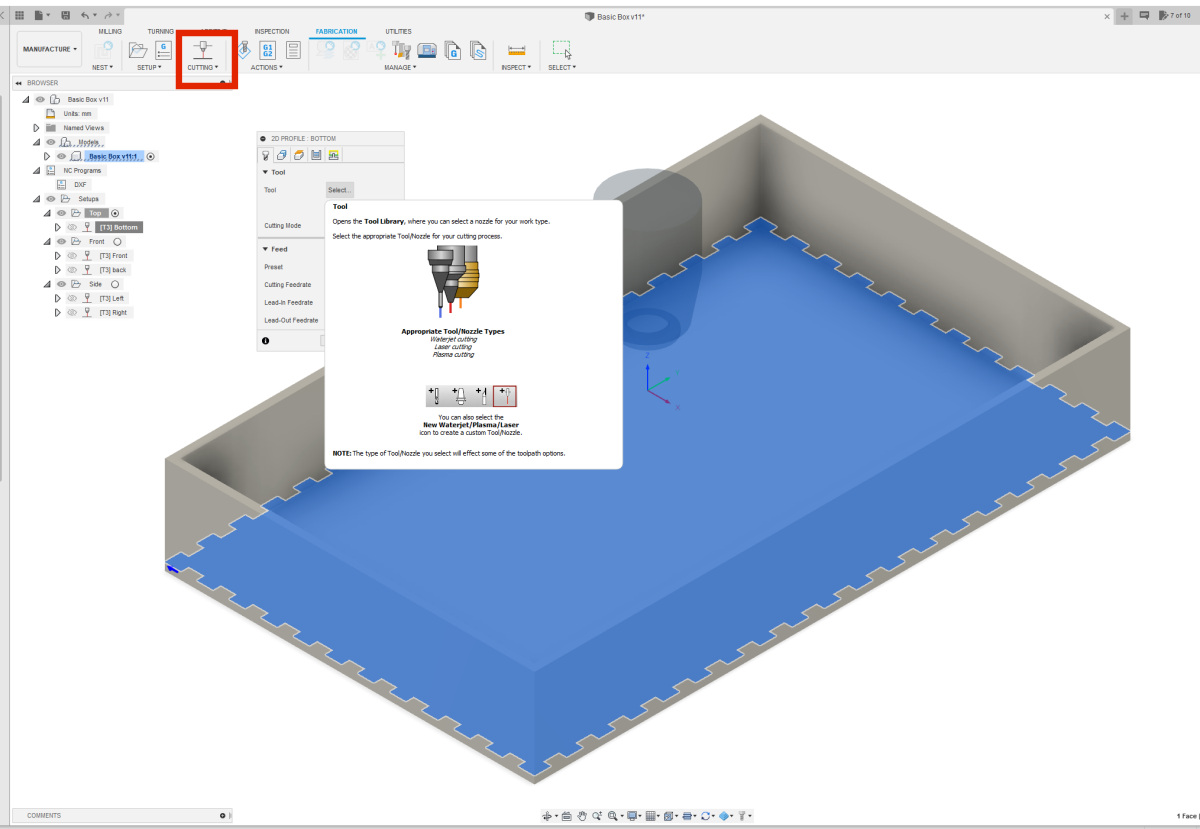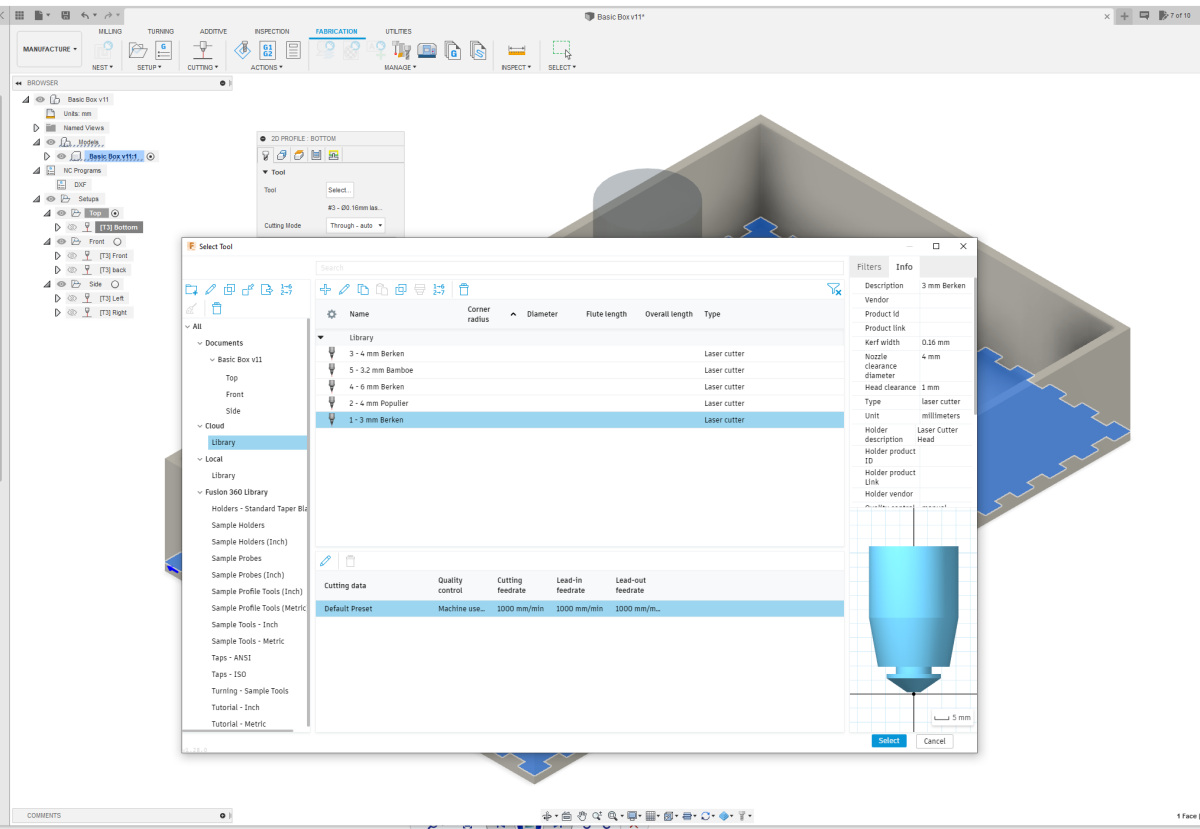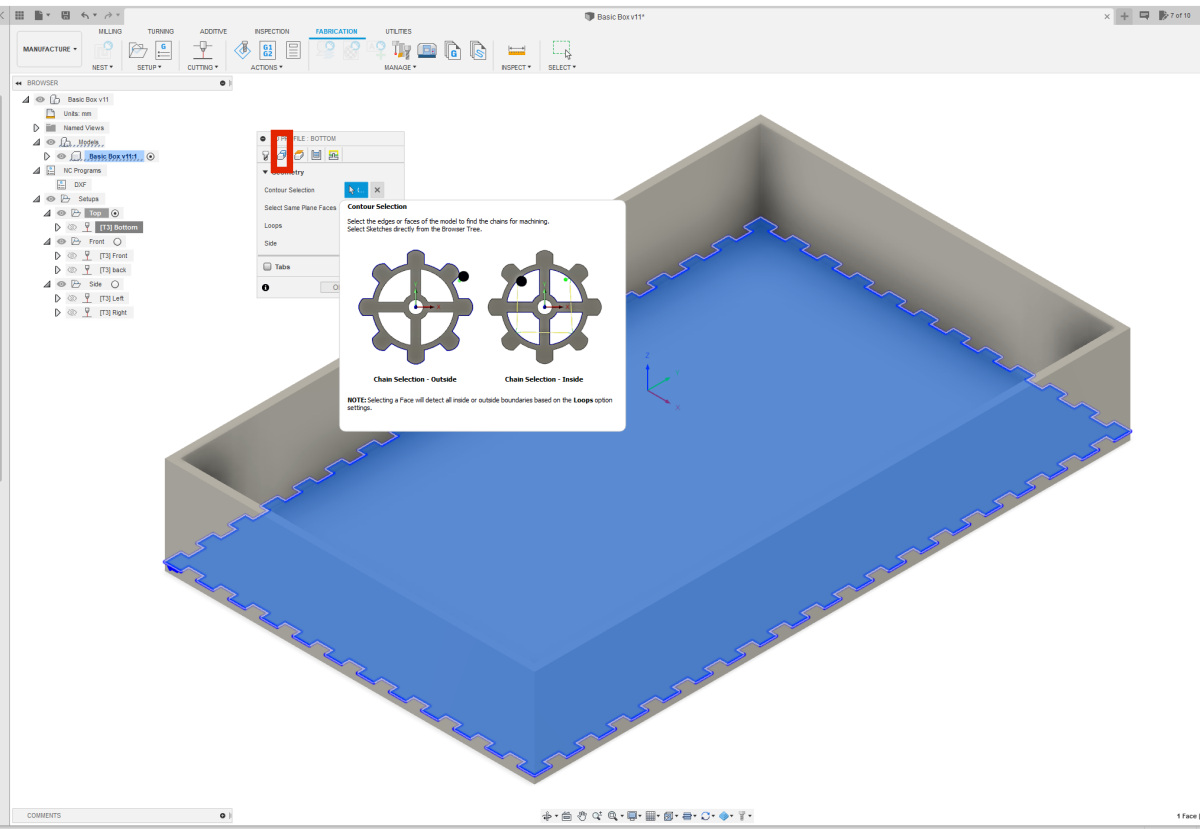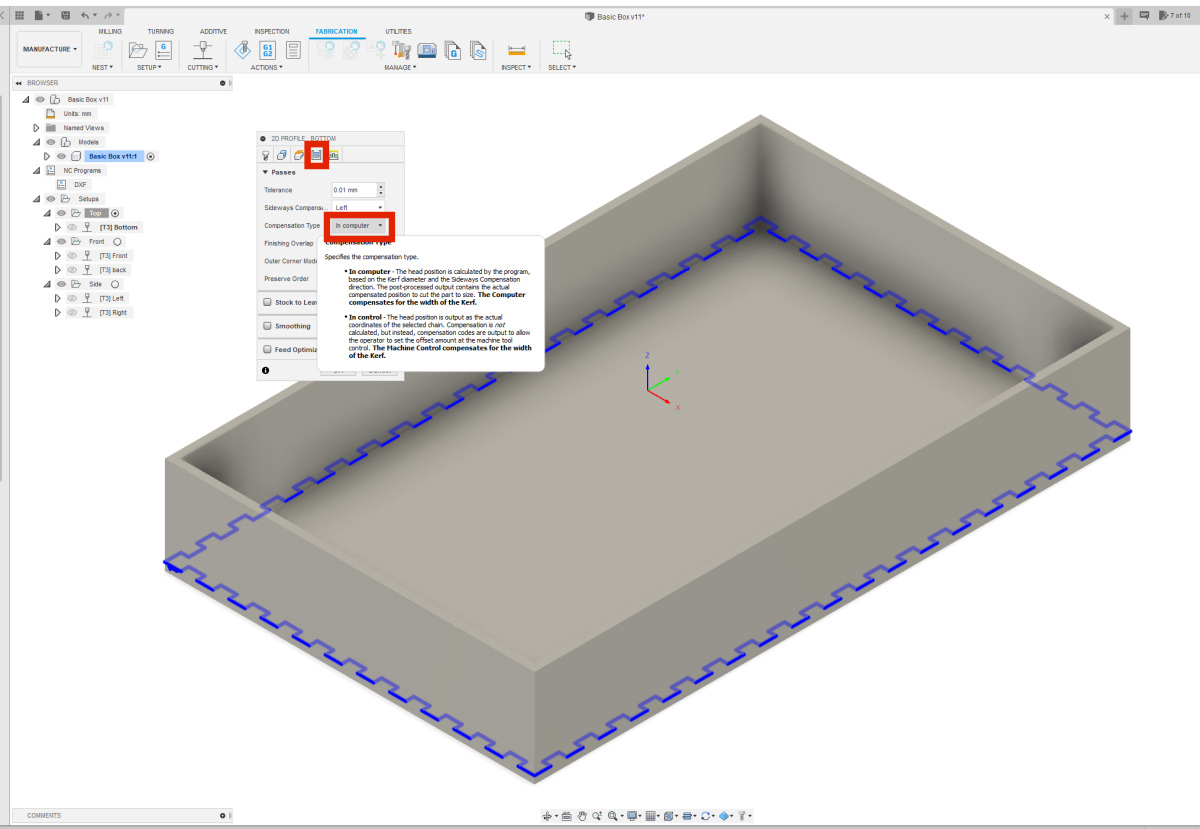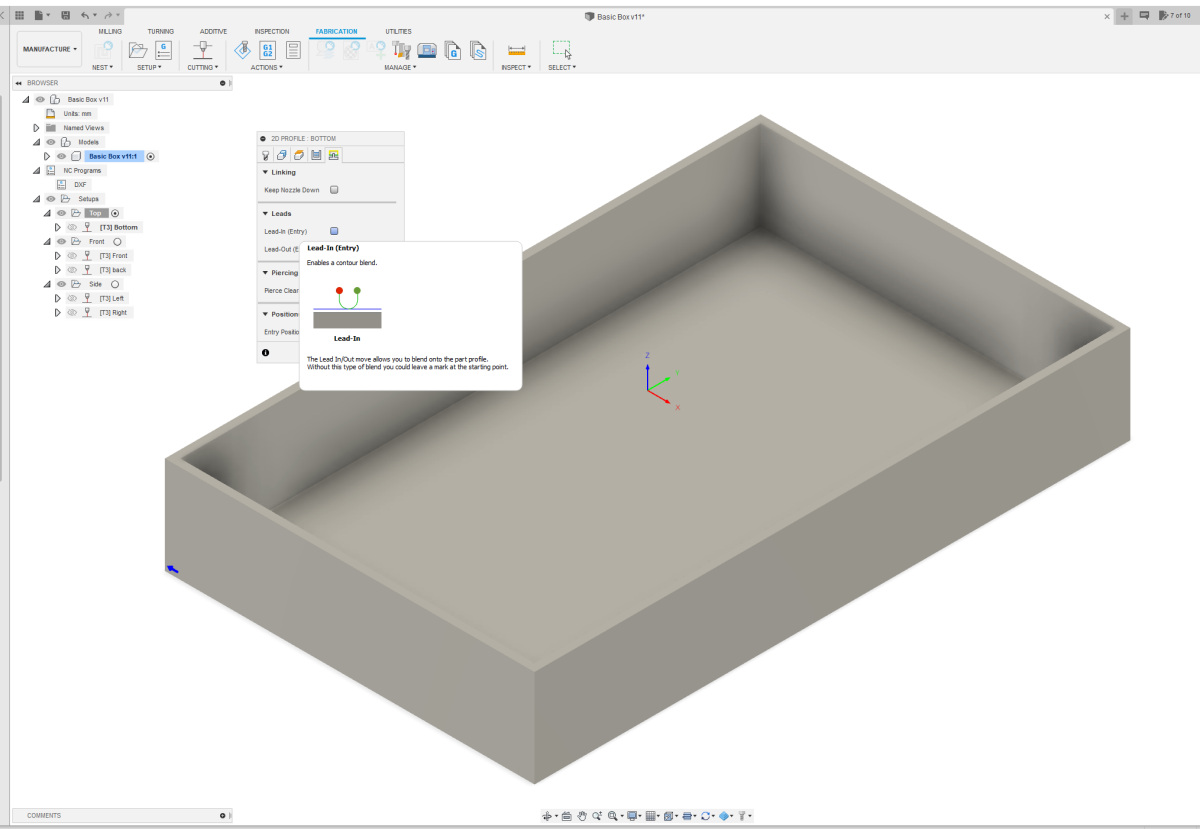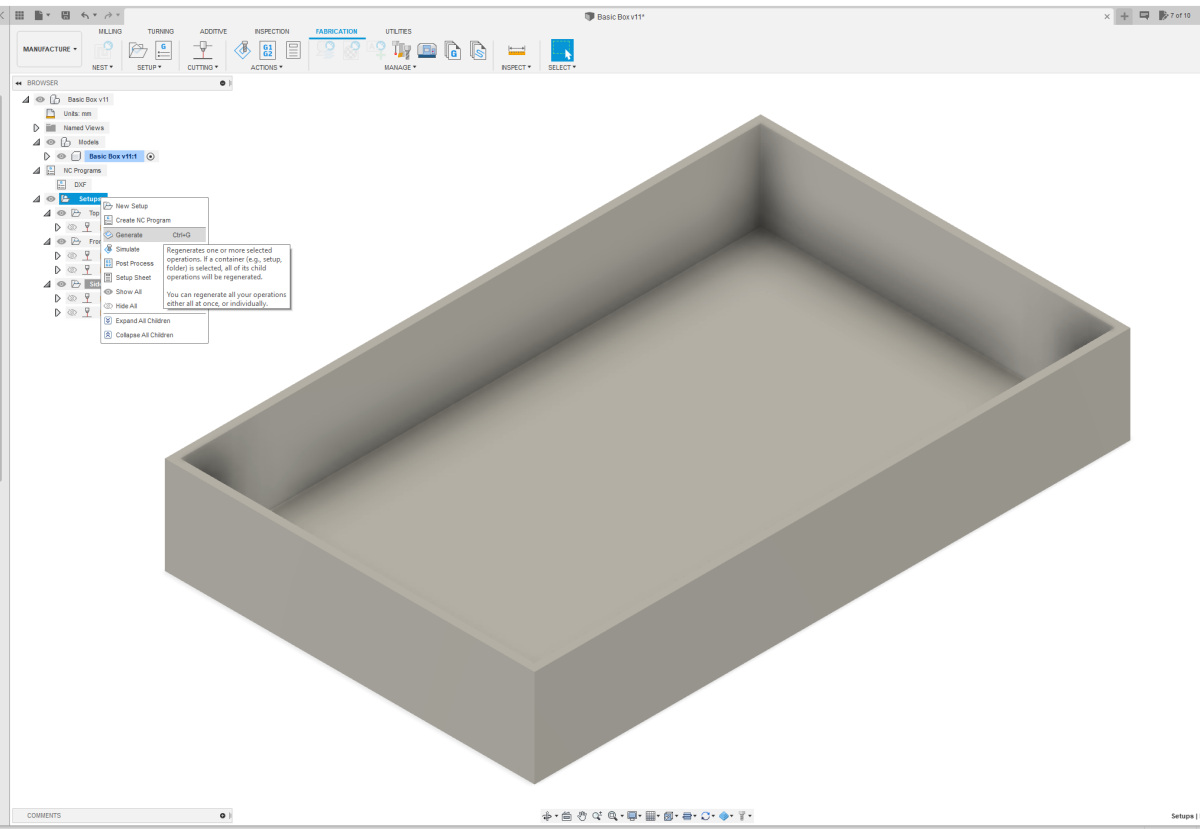| In Fusion 360, I've designed a simple box with finger joints made from sheet material. The various parts are connected with finger joints. I'd like to laser-cut this from 3mm birch plywood. In the design, I've already taken into account the thickness of the material. However, I can only adjust the kerf compensation in the Manufacturing section. |
| In the image next to this, you can see that the three setups Top, Front, and Side have already been created. Under each setup, the correct profiles have also been made. If I right-click now, I can select the Post Process option. Here, something still needs to be set up so that everything works correctly. |
| In the Settings tab, under Post, the file dxf.cps needs to be selected. Click on the three dots next to the pencil icon to select this file. You've just uploaded the file to the Cloud. |
| In addition to the post-processor, the output folder can also be set here. On the right side, two options need to be turned on: "Only Cutting" and "Put operations in separate layers." If the options are not visible, you need to click on the three dots in the upper right corner to make them visible.. |
| The recently set NC program is now visible under NC programs. I renamed it to DXF. By right-clicking on DXF in my case, you can choose from a number of options. If you want to make changes, you obviously select Edit. If you want to run the post-processor, then choose Post Process. |
| Everything is set up now, but it's definitely challenging, especially in the beginning, to get your setups and profiles right. Let me show you how to do that. |
 Something important for my boxes is kerf compensation. When I design a box and cut out the various parts with the laser cutter, the laser removes a small amount of material. The width of the cut line depends on the laser, the material, its thickness, and the power I use. The amount of material removed can be determined experimentally. In my case, for example, the thickness of the line removed from 3mm birch plywood is 0.16 mm. If I don't account for this removed material, the parts of my box fit a bit loosely together. This isn't necessarily a problem; with enough glue and some clamps, the box can still be assembled fine. However, if I compensate for the kerf, I can practically assemble my boxes without glue, as the shapes fit together perfectly. The photo next to this text clearly shows the kerf.
Something important for my boxes is kerf compensation. When I design a box and cut out the various parts with the laser cutter, the laser removes a small amount of material. The width of the cut line depends on the laser, the material, its thickness, and the power I use. The amount of material removed can be determined experimentally. In my case, for example, the thickness of the line removed from 3mm birch plywood is 0.16 mm. If I don't account for this removed material, the parts of my box fit a bit loosely together. This isn't necessarily a problem; with enough glue and some clamps, the box can still be assembled fine. However, if I compensate for the kerf, I can practically assemble my boxes without glue, as the shapes fit together perfectly. The photo next to this text clearly shows the kerf.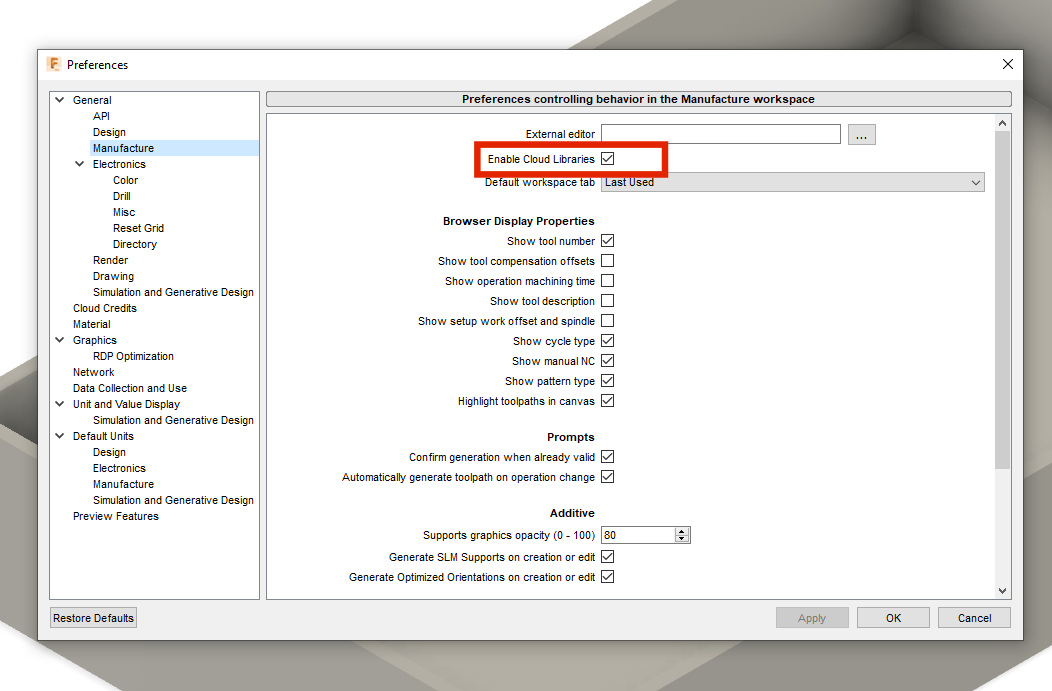 To work with kerf compensation in Fusion 360, you need to set up a few things. Additionally, once your design is complete, you'll also need to configure the manufacturing part of your design. To set everything up in Fusion 360, you'll need the two files from this archive. We'll start by enabling the Cloud Libraries. You can do this in "Preferences" and then under "General" in the "Manufacture" section.
To work with kerf compensation in Fusion 360, you need to set up a few things. Additionally, once your design is complete, you'll also need to configure the manufacturing part of your design. To set everything up in Fusion 360, you'll need the two files from this archive. We'll start by enabling the Cloud Libraries. You can do this in "Preferences" and then under "General" in the "Manufacture" section.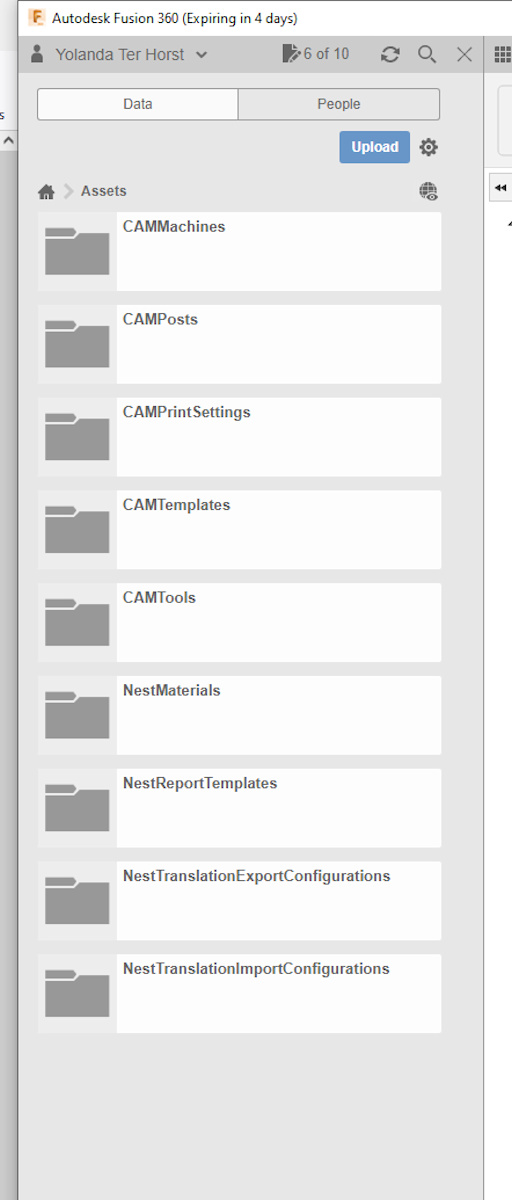 Once you've done this, you should see several folders appear on the left side of your menu under "Assets."
Once you've done this, you should see several folders appear on the left side of your menu under "Assets."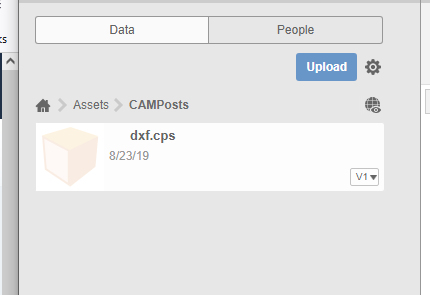 In the COMPosts folder, we're going to upload the file dxf.cps. This file is located in the .zip archive that you downloaded at the beginning of this guide. This file enables you to export the entire design as a .dxf file in one go, with kerf compensation already applied to the various profiles.
In the COMPosts folder, we're going to upload the file dxf.cps. This file is located in the .zip archive that you downloaded at the beginning of this guide. This file enables you to export the entire design as a .dxf file in one go, with kerf compensation already applied to the various profiles.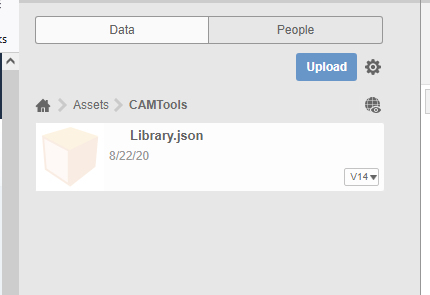 The other file from the archive, Library.json, needs to be uploaded to the CAMTools folder. With this file, you'll be able to create various options for different kerf compensations. Now that you have all the necessary files, we need to configure a few things in the Manufacturing section of Fusion.
The other file from the archive, Library.json, needs to be uploaded to the CAMTools folder. With this file, you'll be able to create various options for different kerf compensations. Now that you have all the necessary files, we need to configure a few things in the Manufacturing section of Fusion.