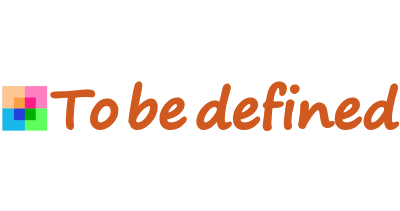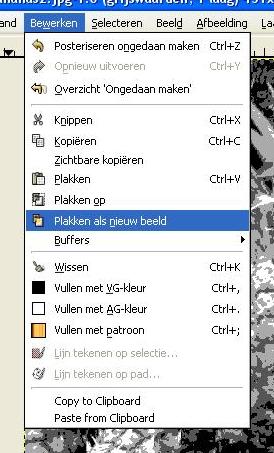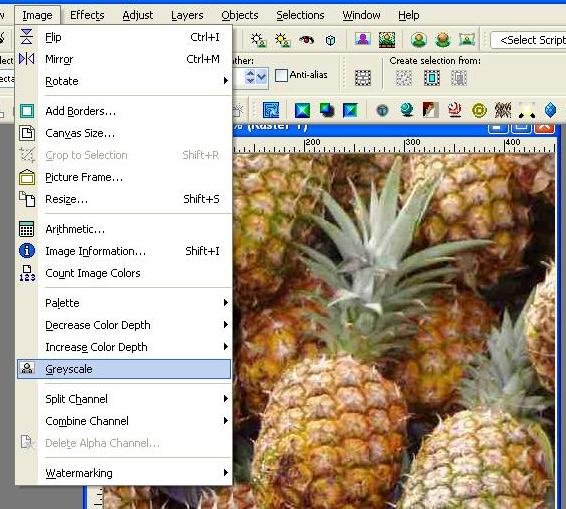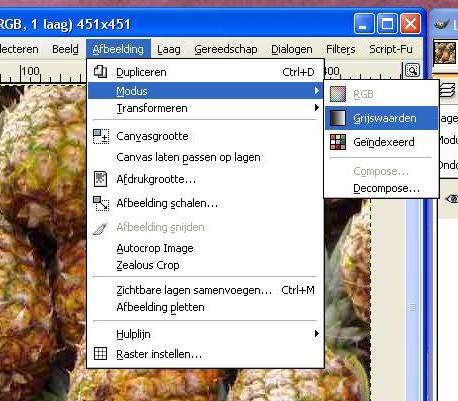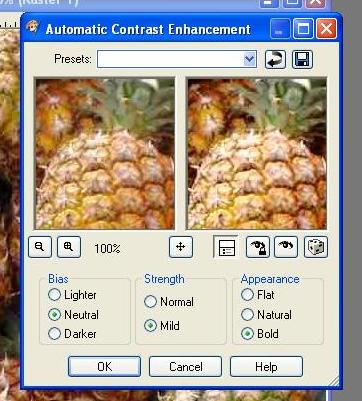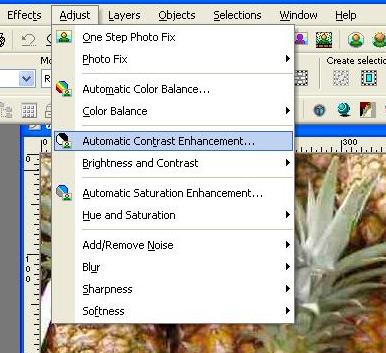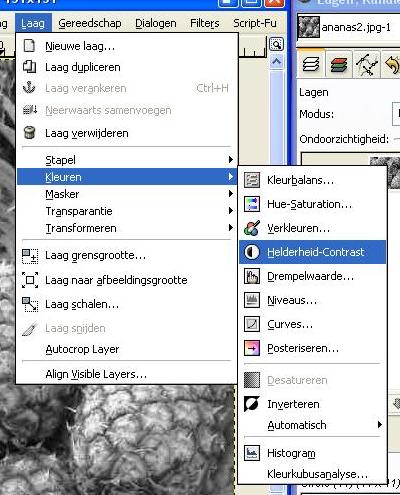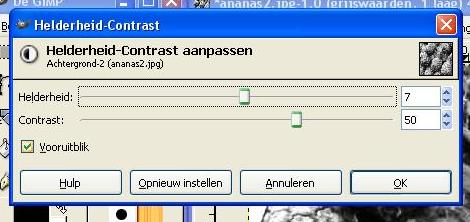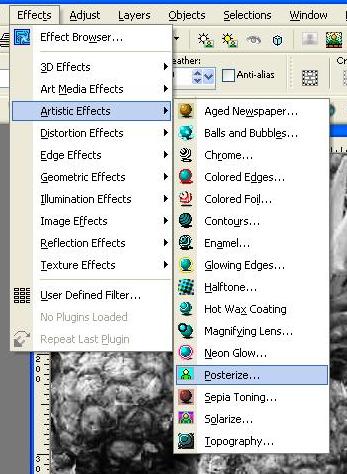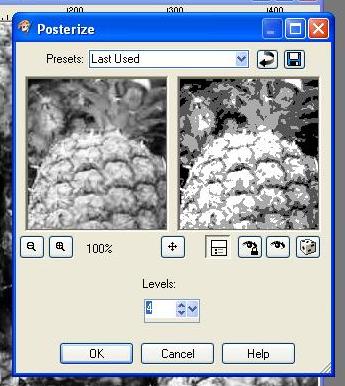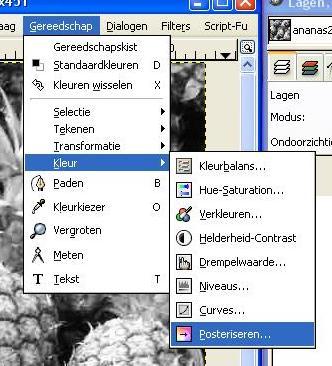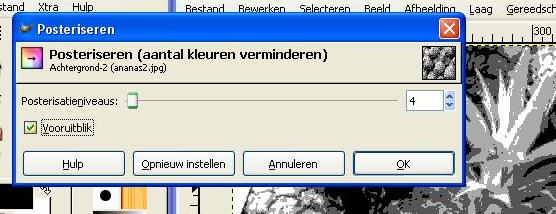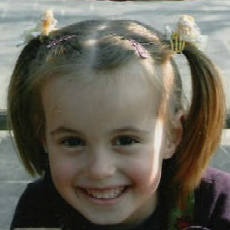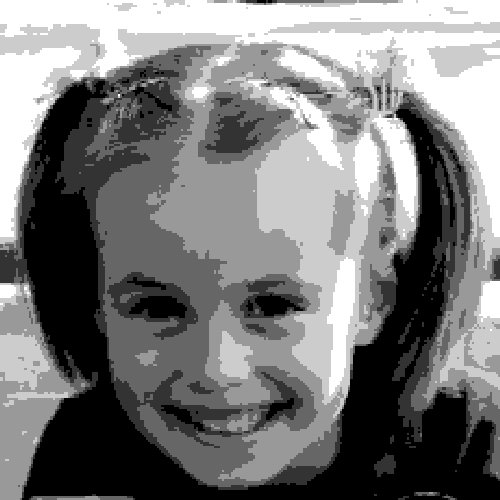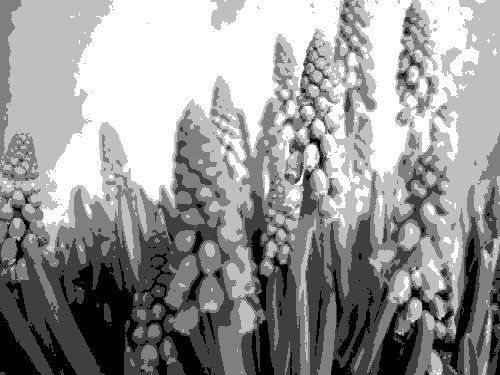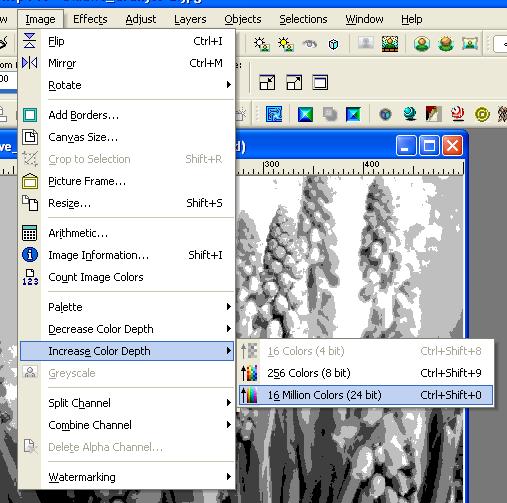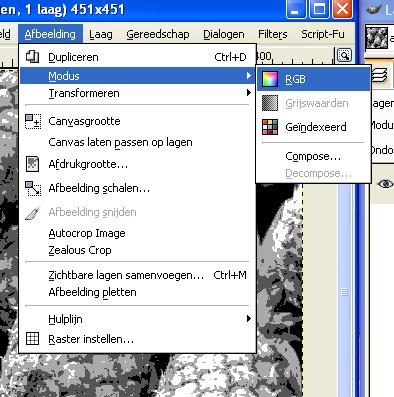I explain the process in Paint Shop Pro 9, the English version, and The Gimp 2.2.10, the Dutch version. Gimp is a free package, so accessible to everyone, but I mainly work with PSP9. Undoubtedly, it can also be done with other drawing packages like Photoshop. You may have the programs in a different language, so pay attention to the images; the buttons are in the same place regardless of the language.
The explanation first covers the method using PSP and then the method using Gimp. Both packages/versions are a bit older, but the "posterize" option is likely available in other versions and software as well.
|
Open the image you want to use. I always start by making a copy. PSP9 has a shortcut for this, SHIFT - D. Then I immediately close the original so I don't accidentally edit it. I continue working with the copy.
In The Gimp, I make a copy by copying the image with CTRL-C and then pasting it as a new image, as shown in the image next to this. Then I immediately close the original. |
Not every image is suitable, you'll figure that out as you go. There shouldn't be too many colors, and repeating patterns make it very exciting. Just a matter of trying. I find the image I've selected to be too large in its entirety, so I first make a crop.
|
| To see if the image is suitable, I first convert it to grayscale. You can then see how much contrast is in the image and assess whether the result will be nice. In PSP, you do this through the menu Image -> Greyscale. |
In Gimp, you can find this option in the menu Image -> Mode -> Grayscale.
|
| You can immediately see that there are many similar gray tones in it. To be able to "posterize" the image nicely, it needs more contrast. I go back to the previous image. I undo the conversion to grayscale by pressing CTRL-Z. This works for both PSP and Gimp. |