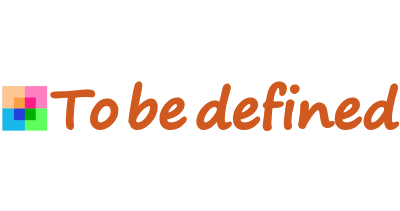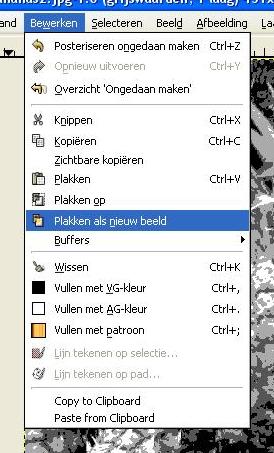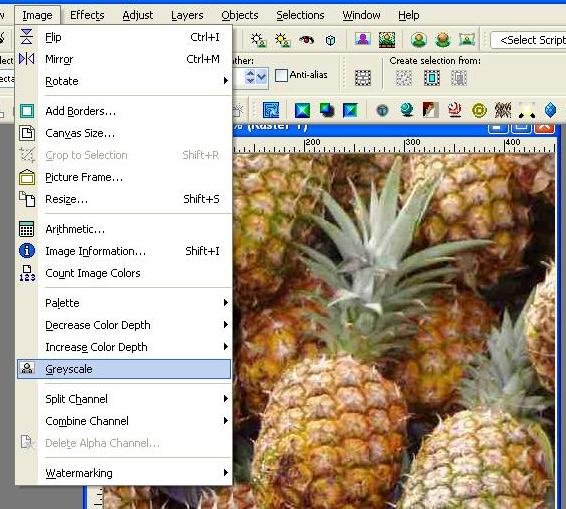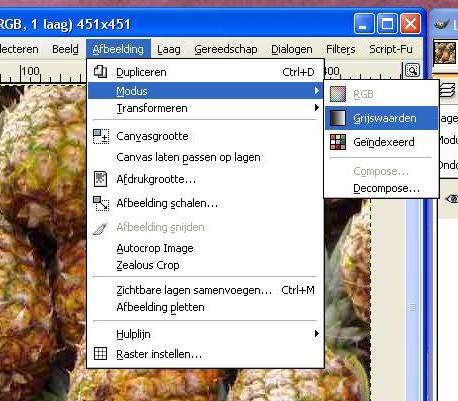Ik leg de mogelijkheid uit in Paint Shop Pro 9, Engelse versie en the Gimp 2.2.10, Nederlandse versie. Gimp is een gratis pakket, dus voor iedereen toegankelijk, maar zelf werk ik voornamelijk met PSP9. Ongetwijfeld kan het ook met andere tekenpakketten zoals Photoshop. Het kan zijn dat je zelf de programma’s in een andere taal hebt, kijk dan goed naar de plaatjes, de knoppen zitten op dezelfde plek, onafhankelijk van de taal.
Bij de uitleg staat eerst de werkwijze met PSP uitgelegd, en vervolgens de werkwijze met Gimp.Beide pakketten/versies zijn al wat ouder maar ook in andere versies en software is de gebruikte optie posterize waarschijnlijk te vinden.
|
Open het plaatje dat je wilt gebruiken. Ik begin altijd met het maken van een kopie. PSP9 heeft hier een sneltoets voor, SHIFT – D. Het origineel sluit ik dan meteen weer, zodat ik dit niet per ongeluk kan bewerken. Ik werk dan verder met de kopie.
In the Gimp maak ik een kopie door het plaatje te kopiëren met CTRL-C en vervolgens weer te plakken als nieuw beeld, zie plaatje hiernaast. Ik sluit het origineel meteen.
|
Niet elke plaatje is geschikt, daar zul je vanzelf achter komen. Er moeten niet teveel kleuren in voorkomen, en vooral repeterende beelden maken het erg spannend. Gewoon een kwestie van proberen. Ik vind het plaatje dat ik uitgezocht heb in zijn geheel te groot, en maak dus eerst een uitsnede.
|
Om te kijken of het plaatje geschikt is, zet ik het eerst om naar grijswaarden. Je kunt dan goed zien hoeveel contrast er in het plaatje zit, en inschatten of het resultaat mooi wordt. In PSP doe je dit via het menu Image –greyscale.
|
Bij Gimp vind je deze optie in het menu Afbeeldingen- Modus- Grijswaarden
|
Je ziet meteen dat er veel gelijkwaardige grijstinten in zitten. Om het plaatje mooi te kunnen “posteriseren” moet er wat meer contrast in zitten. Ik ga terug naar het vorige plaatje. Ik maak het converteren naar grijswaarden ongedaan door CTRL-Z in te drukken. Dit werkt zowel voor PSP als voor Gimp.
|